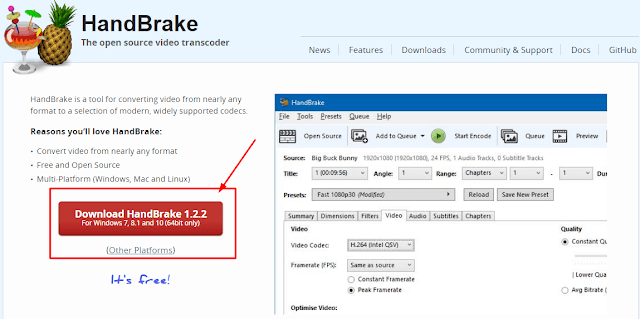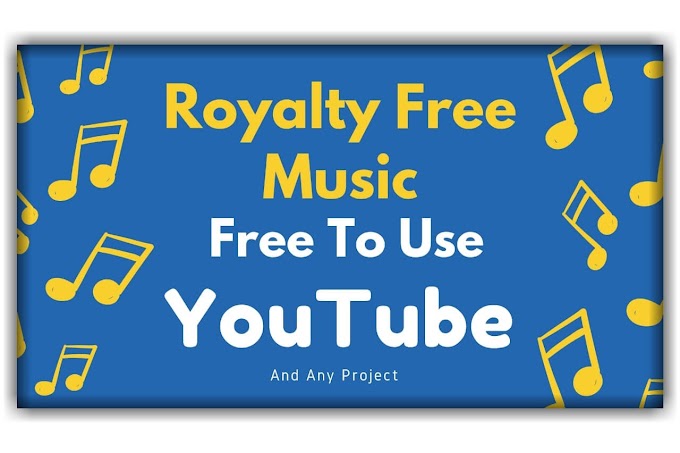how to compress video files without losing quality
हेलो दोस्तों कैसे हो आप सभी लोग दोस्तों आज की यह post काफी interesting होने वाली है क्योंकि आज ही post में मैं आपको बताने वाला हूं एक ऐसा solution जिन्हें आप बहुत दिनों से Search कर रहे थे आप सोच रहे होंगे ऐसा कौन सा प्रॉब्लम है जिन्हें हम खोज रहे थे
उन फाइलों को आप कैसे छोटा कर सकते है यानी कि आप कैसे उन फाइल को कंप्रेस (Compress) कर सकते हैं और वोभी बिना किसी क्वालिटी को लॉस की ये Compress Video Files Without Losing Quality और आपका काम बहुत ही आसान हो जाएगा और आप उन file को कहीं पर भी upload और share कर सकते हैं
अगर आप एक (YOUTUBE) यूट्यूब क्रिएटर हो तो आपको पता ही होगा कि आपकी जो भी file की size है वह बड़ी हो जाती है वीडियो रेंडर होने के बाद तो आपको upload करने में बहुत ही प्रॉब्लम होता है और file को आप कहीं पर share भी नहीं कर पाते
जैसेके Facebook, WhatsApp, Google Drive, Dropbox, और आपका internet कनेक्शन स्ट्रांग नहीं है स्लो है तो फिर आप उन फाइल को upload करने में बहुत ही प्रॉब्लम होता है तो आज की इस post में मैं आपको यही बताने वाला हूं की आप उन वीडियो फाइल्स को छोटा या कंप्रेस कैसे कर सकते हैं और
आज में जो आपको सॉफ्टवेयर बताने वाला हूं वह बिल्कुल फ्री है आपको कोई भी पैसा देने की जरूरत नहीं है और यह एक ओपन सोर्स (Open source) सॉफ्टवेयर है Best Video Compression Software तो चलिए शुरुआत करते हैं
free video compressor
तो सबसे पहले आपको Google.com पर जाना है और सर्च करना है इस Software को इस Software का नाम है HandBrake और सबसे पहले ही आप को इसकी Official Website देख ने को मिलेगी HandBrake: Open Source Video Transcoder handbrake.frतो इस वेबसाइट को आप को ओपन कर लेना है और दोस्तों यह सॉफ्टवेयर Open Source सॉफ्टवेयर है तो आपको इसके कोई पैसे भी नहीं देने और आपको इसको Crack भी नहीं करना है आप बिल्कुल फ्री में इसको इस्तेमाल कर सकते हैं
तो आप को इस Software को यहाँ से Download कर लेना है ये Software बोहोत छोटा हे 12 MB आस पास है दोस्तों इस सॉफ्टवेयर को Download करने के बाद आपको इस को install करना है और दोस्तों इस सॉफ्टवेयर को इंस्टॉल करना बहुत ही आसान है
जैसे हम नॉर्मल सॉफ्टवेयर को इंस्टॉल करते हैं जस्ट आपको Next और Next के button पर click कर देना है आप का Software इंस्टॉल हो जाएगा
इंस्टॉल होने के बाद आपके desktop या leptop पर इसका एक शॉर्टकट मिल जाएगा आप जैसे ही Software ओपन करेंगे तो आपके सामने कुछ इस प्रकार का इंटरफेस मिल जाएगा
compress mp4 video
तो यहां पर आपको 2 ऑप्शन (Option) दिखाई दे रहे हैं सबसे पहला ऑप्शन (Option) है उनमें आप अपने फोल्डर्स (Folder) को सिलेक्ट कर सकते हैं और दूसरा ऑप्शन (Option) है
आप अपनी फाइल को यहां पर सिलेक्ट कर सकते हैं या फिर आप यहां पर ड्रैगन ड्रॉप (Drag and drop) करके भी अपनी file को इंपोर्ट कर सकते हैं file को सिलेक्ट करने के बाद आपको यहां पर कई ऑप्शन (Option) देखने को मिल जाते हैं
जिनमें से आपको बाय डिफॉल्ट settings को चेंज नहीं करना है जो जो इंपॉर्टेंट (important) सेटिंग होंगे वह मैं आपको बता दे रहा हूं अगर आप चेंज करना चाहते तो आप अपने हिसाब से settings को चेंज करके देख सकते हैं मगर जो इंपॉर्टेंट(important) हो गए वह settings में आपको यहां पर बताने वाला हु
यहां पर मैंने एक video file को सिलेक्ट कर लिया है इस file को हमें कंप्रेस (Compress) करना है तो जैसे कि आप ऊपर फोटो में देख रहे हैं यहां पर आपको 2 रेड arrow दिखाई दे रहे हैं उन पर आपको Click कर देना है
इनसे होगा यह कि आप अगर Website में Upload करना चाहते हैं तो यह आपके video को ऑप्टिमाइज (Optimize) कर देगा तो यह पहला सेटिंग है जिन्हें आपको कर लेना है
compress video size
और उसके बाद आता है डायमेंशन (dimensions ) इनको हमें बिल्कुल भी छेड़ना नहीं है इनके सेटिंग जैसे हैं वैसे ही रहने दें उसके बाद आता है फिल्टर (filters) तो इस Settings को भी बिल्कुल भी छेड़ना नहीं है और उसके बाद आता है
Video यह पार्ट्स (part) बहुत इंपोर्टेंट (important) है यहां पर जो सेटिंग्स है वह आपको अच्छे से समझ लेनी है क्योंकि यही सेटिंग से आपके वीडियो की साइज कम या ज्यादा (increase or decrease) हो सकती है इस सेटिंग्स को अच्छे से समझ लेना है
तो सबसे पहले यहां पर आपको वीडियो कोडक (video codec) का ऑप्शन दिखाई दे रहा है तो इसे आप बाय डिफॉल्ट ही रहने दें उसके बाद यहां पर आपको फ्रेमरेट (framerate) का ऑप्शन दिखाई दे रहा है तो आपने जिस फेवरेट(framerate) पर वीडियो को शूट किया है उस पर सेट कर दीजिए या फिर आप डिफॉल्ट पर ही रहने दो उसके बाद आता है कंटेंट क्वालिटी तो यह पाट इंपॉर्टेंट (important) है
यहां पर आपको डिफॉल्ट 22 देखने को मिलेंगे अगर आप वीडियो की क्वालिटी बढ़ाना चाहते हैं तो आप यहां से Video quality बढ़ा भी सकते हैं और Video quality कम भी कर सकते हैं पर मैं आपको सजेस्ट करना चाहूंगा कि आप डिफॉल्ट 22 पर ही रहने दें जिनसे आप की Video quality बिल्कुल भी लॉस (losing) नहीं होगी और बाकी सारा Settings वैसे का वैसा ही रहने दे तो अब आता है ऑडियो
ऑडियो (audio) का पाट तो यहां पर भी आपको कोई सेटिंग्स में चेंज नहीं करना है अगर आप करना चाहते तो आप कर सकते हैं उसके बाद आता है सबटाइटल्स (subtitles) आपको यहां पर भी कोई सेटिंग में चेंज नहीं करना है उसके बाद आता है चैप्टर्स( chapters ) तो यहां पर भी आपको कोई सेटिंग्स को चेंज नहीं करना है
best video compressor without losing quality
ओके दोस्तों सारा सेटिंग्स कंप्लीट करने के बाद आपको यहां पर नीचे ऑप्शन मिल जाएगा save as यानी कि आपको अपनी फाइल को कहां पर सेव करना है जो भी फोल्डर में अपने फाइल को सेव करना चाहते हैं
वहां पर आप सेव कर दीजिए और ऊपर की साइड आपको एक ऑप्शन मिल जाएगा स्टार्ट इनकोडेड (start encoder) वहां पर Click करेंगे तो आप का video कंप्रेस (Compress) होना स्टार्ट हो जाएगा और यह प्रोसेस (Process) में थोड़ा बहुत टाइम लगेगा तो आपको इंतजार करना है
अगर आपका कंप्यूटर या फिर Laptop स्लो है तो फिर देर लगेगी नहीं तो बहुत ही Speed में आपकी file compressor हो जाएगी जब आप की फाइल कंप्रेस (Compress) होती है आप चाय नाश्ता कर सकते हैं
how to compress video files without losing quality
तो मुझे उम्मीद है आपको यह Tool या Software पसंद आया होगा और आपको इस post से काफी सारी जानकारी (Information) मिली होगी अगर आपको आगे भी ऐसी post पढ़ना पसंद है तो आप हमारे साथ Join हो सकते हैं और आपको यह Article पसंद आया तो आप नीचे Comment करके बता सकते हैं